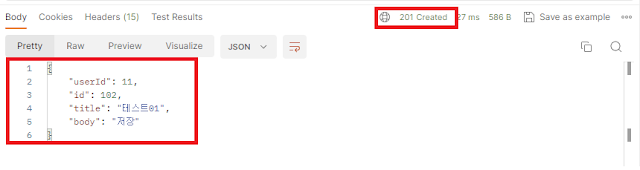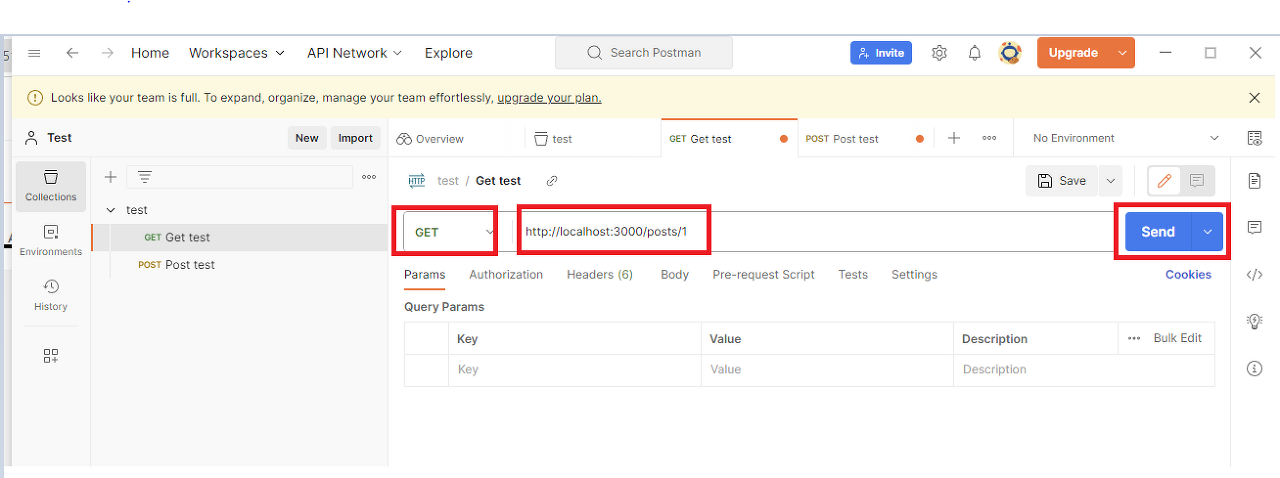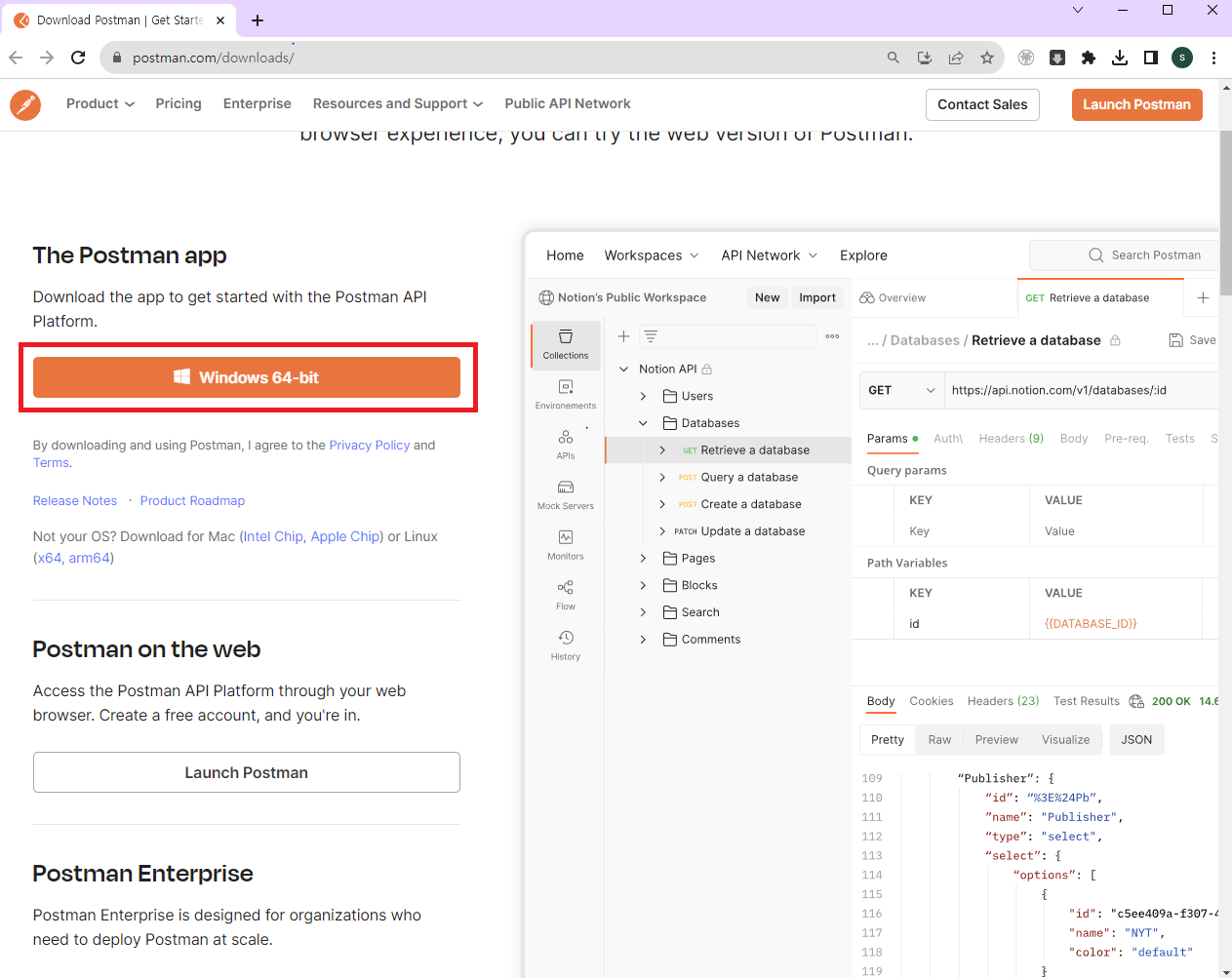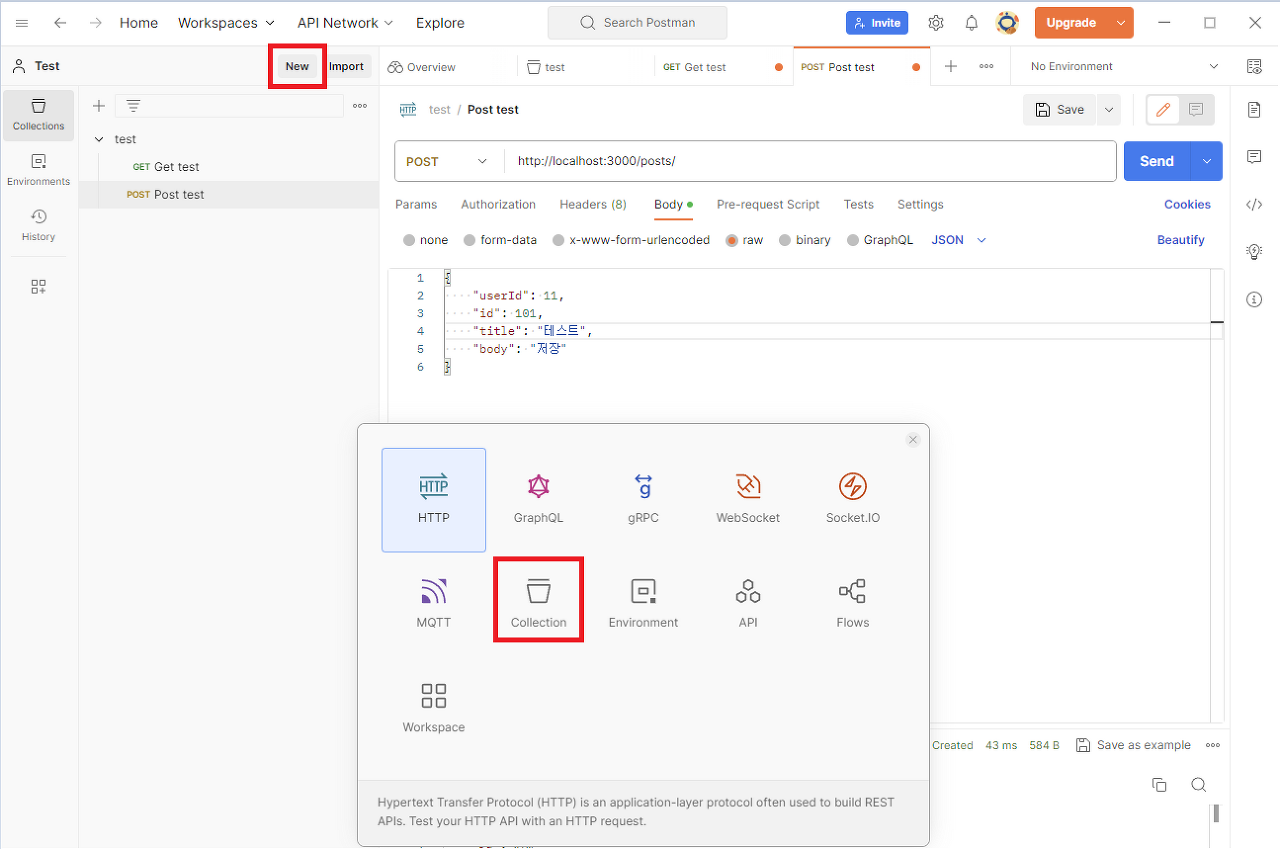이클립스 - Gradle 프로젝트 생성(기본)

테스트만 수행하기위해서는 src/test/java 에서만 스크립트 작성

위 형식으로 테스트 스크립트 작성
Build.gradle 설정
apply plugin: 'java'
apply plugin: 'eclipse'
sourceCompatibility = JavaVersion.VERSION_1_8
targetCompatibility = JavaVersion.VERSION_1_8
compileJava.options.bootClasspath = "C:/Program Files/Java/jdk1.8.0_73/jre/lib/rt.jar" //bootClasspath 라고/jre/lib/rt.jar 파일 경로는 적어주는데 미작성 시 경고 오류 발생
version = '1.0-SNAPSHOT'
[compileJava, compileTestJava]*.options*.encoding = 'UTF-8' //폰트 설정같은데, 설정하지 않을 시 테스트 스크립트에 한글이 포함된 경우 동작하지 않음
jar {
manifest {
attributes 'Implementation-Title': 'Gradle Quickstart',
'Implementation-Version': version
}
}
repositories {
mavenCentral()
}
dependencies {
compile group: 'commons-collections', name: 'commons-collections', version: '3.2'
compile group: 'io.appium', name: 'java-client', version: '3.3.0'
testCompile group: 'org.testng', name: 'testng', version: '6.8.8'
compile group: 'org.seleniumhq.selenium', name: 'selenium-java', version: '2.53.1' //사용하는 라이브러리 추가
}
test {
useTestNG() //해당 영역 미작성 시 기본 Junit을 사용하게 된다고 함 그래서 따로 testng를 사용하게끔 설정
}
uploadArchives {
repositories {
flatDir {
dirs 'repos'
}
}
}
Tasks 설정
Clean
test
설정 후 Rus As - Gradle (STS) Build 시 테스트 동작
*프로젝트 경로 > Build > reports > tests > index.html 확인 시 결과 리포트 확인가능